Support
- Support Springboard
- Book a Training Session
- Use your CMS for SEO
- Build inbound links
- Email Setup
- Website Images
- Other Information
- Website Editing
- Video Marketing
- Service Status
How to: Website Editing using the SiteSuite CMS
Page quick links
Where can I download a copy of the SiteSuite User Guide?
Why can’t I see the changes I have made to my web pages?
How can I get my headings to look the same across the entire site without worrying about font styles?
Why isn’t my site showing up on Google and the other search engines yet?
What are Meta Keywords and Meta Description?
How can I change which email address my website enquiry form goes to?
There is an unattached page in my site admin called “Thank you”. Can I delete this page?
Why can’t I log into my website admin?
Is there any way I can 'undo' something in the WYSIWYG editor?
How do I remove bullets from my text?
Can I copy and paste from programs other than Microsoft Word?
How can I move text down just one line in the WYSIWYG editor?
I have just published my site accidentally. Is there any way to revert back to a previous version of the site?
My business has a new logo, how can I change my website banner?
How do I upload files or documents to my website?
Q. Where can I download a copy of the SiteSuite User Guide?
A. Our CMS User Guide contains all the information you should need to make changes to your site, including editing, formatting, files and images.
- Click here to download the PDF for websites built prior to January 2009
- Click here to visit our support centre to download User Guides if your website was built post-Jan 2009
Access our detailed online help-assist documents by clicking the help link within your SiteSuite CMS interface as illustrated below.
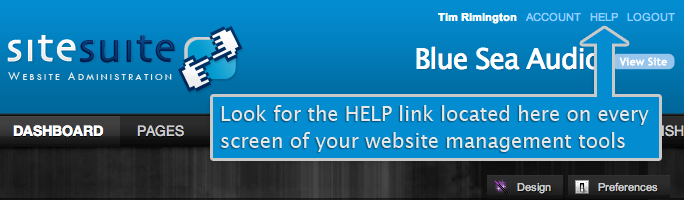
Q. Why can’t I see the changes I have made to my web pages?
A. There are three likely explanations:
1. Have you Published the website? The last step in editing your site is to Publish the site to the internet. To Publish the site, select Website Builder>Publish>Publish Website.
2. Pop-up Blockers: When you publish your site the site must Pop-Up at the end of the process. If the site does not appear this may indicate that you have a Pop-up blocker enabled. Disable the pop-up blocker and try publishing again.
3. Caching: Each time you surf the internet, your computer stores copies of websites you have visited. This means that after publishing you may be looking at a saved copy of your website and not the most recent Published version. To remove your cache, browse to the page that you have edited, hold down the Control Key (Ctrl) and Click on the Refresh button.
Q. How can I get my headings to look the same across the entire site without worrying about font styles?
A. Your designer will have created a number of Pre-formatted heading styles for you. To change text to one of these heading styles, highlight the text and select Heading 1, Heading 2 etc from the Format drop-down box in the WYSIWYG editor.
Q. Why isn’t my site showing up on Google and the other search engines yet?
A. Your site will be one of literally millions of websites launched that month. It can take several months for the search engines to notice your site and subsequently list them in their search results.
Q. What are Meta Keywords and Meta Description?
A. Meta keywords and Meta description are fields that are used by some search engines to locate websites on the internet. Keywords are words that you expect a visitor to enter into a search engine looking for websites in your industry. The description will appear beneath the search result, use this to ‘sell’ your site.
Q. How can I change which email address my website enquiry form goes to?
A. To alter the recipient address of your form:
1. Got to Website Builder
2. Select Add | Edit Pages
3. Click on your form in the site tree (It will have a small red pencil icon next to the name)
4. In the field marked Recipient Email, add the E-mail address that you want all form replies to be sent to.
5. Click Save
6. Publish your website.
Q. There is an unattached page in my site admin called “Thank you”. Can I delete this page?
A. It is not advisable to delete the Thank You page. The Thank You page will appear each time a visitor completes a form on your website. This is an important page as it informs your visitor that the form has worked and that you have received their feedback / comments. You can edit the content of this page; use it to thank the visitor for their communication
Q. Why can’t I log into my website admin?
A. One reason could be if you have entered an incorrect username and password. Keep in mind that the username will be a full email address.
One other issue could be if your computer is running an Internet Security program which is blocking access. If you have any running, try disabling them and logging in to see if that may be the cause of the problem.
Q. Is there any way I can 'undo' something in the WYSIWYG editor?
A. If you have made a mistake when using or the WYSIWYG editor or simply want to undo the last thing you did, use the ‘undo’ icon in the Editor Toolbar or press the 'Ctrl' key and 'Z' at the same time. You can continue to undo changes until you are back to where you started. If you feel that you want to start the changes from scratch, you can click Cancel to return to the Add | Edit page
Q. How do I remove bullets from my text?
A. The Bullet button in the toolbar toggles Bullets on and off. Highlight the text in the bulleted list. Click on the ‘Bullet’ button on the toolbar. The bullets will be removed and the text will align to the left.
Q. Can I copy and paste from programs other than Microsoft Word?
A. You can copy and paste text from many applications. The WYSIWYG editor has been tested with content copied from Microsoft Excel, PowerPoint, Word Perfect and many other programs that use text and have a copy and paste function.
Q. How can I move text down just one line in the WYSIWYG editor?
A. When you press the enter key the cursor moves down two lines. The WYSIWYG editor transforms your text into HTML so it can be read on a web page. HTML makes a distinction between a line break and a paragraph break and therefore pressing the 'Enter' key indicates a paragraph break. To insert a line break in your text, hold down the 'Shift' key while pressing the 'Enter' key. Your cursor will move down by one line.
Q. I have just published my site accidentally. Is there any way to revert back to a previous version of the site?
A. If there is an emergency regarding an accidental publish, please contact our support team to see if we can retrieve an earlier version of your site. Also it is important that you do not publish the site at this point, as we are only able to retrieve versions from the last few publishes of the site.
Q. My business has a new logo, how can I change my website banner?
A. If you have a custom designed site, then we will need to have a designer make this change. If not, then you can do this yourself using the admin section labelled “Your Logo”.
Q. How do I upload files or documents to my website?
A. Adding a downloadable document is a two step process. The first step is to upload the file or document to your website, the second is to create a link on a page that visitors can click on to download the file.
To upload a file:
• Go to Website Builder > File Manager
• Click on a Browse button
• Locate the file on your computer that you wish to upload
• Double click on the file name
• Click on the Upload Files to Your Site button – the file is now added to your File Manager.
• Go to Website Builder > Add | Edit a Page.
• Click on the page name you want to add the ‘download’ link to
• Type in the text that you want visitors to click on
• Highlight the text
• Click on the Link to a File icon in the WYSIWYG editor toolbar
• Select the File from the list
• Change the Target dropdown to ‘New Window’
• Click Insert Link
• Click on the Save This Page button
• Publish the Site
